Mặc định trên máy tính đều có ứng dụng lịch nhưng rất hạn chế các tính năng đi kèm. Vì vậy nếu muốn lên lịch hoặc thêm các tính năng khác thì người dùng sẽ tìm tới các phần mềm lịch, hay ứng dụng lịch. Desktop Calendar là phần mềm lịch trên máy tính, hiển thị lịch hàng tháng kèm ngày âm lịch để theo dõi. Bên cạnh đó, phần mềm còn cung cấp thêm thông tin về các ngày lễ trong năm, những ngày kỷ niệm hay lễ hội.
Với những ngày lên lịch quan trọng sẽ có thêm phần màu sắc để dễ phân biệt với các ngày còn lại, tránh trường hợp người dùng quên lịch hẹn,… Bài viết dưới đây sẽ hướng bạn đọc cách sử dụng phần mềm lịch Desktop Calendar trên máy tính.
Hướng dẫn dùng phần mềm lịch Desktop Calendar
Bước 1:
Bạn nhấn vào link dưới đây để tải phần mềm Desktop Calendar xuống máy tính và tiến hành cài đặt.
- http://www.desktopcal.com/vit/
Ở giao diện cài đặt đầu tiên nhấn vào nút Install.
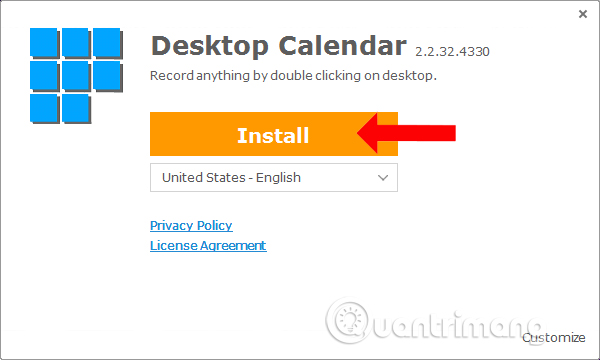
Bước 2:
Tiếp đến chúng ta chờ quá trình cài đặt phần mềm hoàn thành.
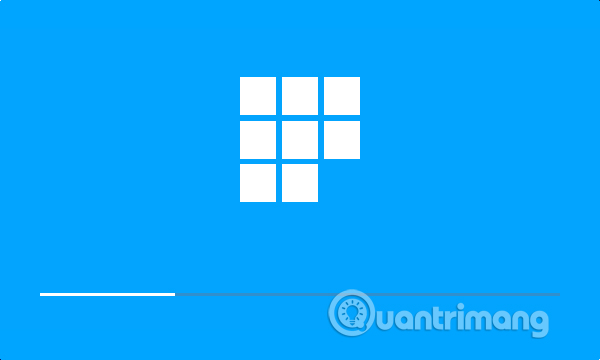
Các giao diện tiếp theo người dùng nhấn Next rồi nhấn tiếp vào Finish để vào giao diện chính của Desktop Calendar.
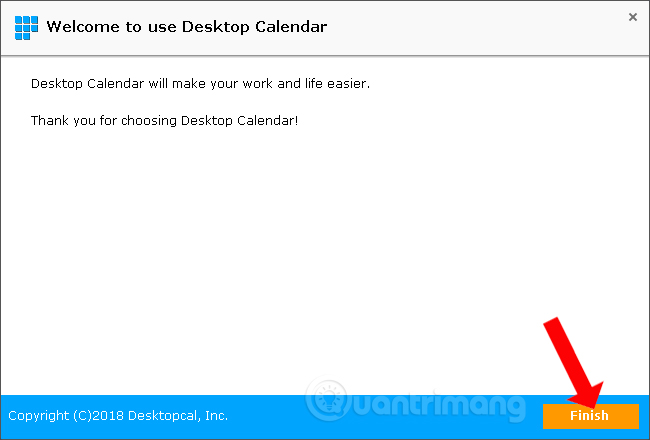
Kết quả biểu tượng phần mềm sẽ hiển thị ở khay hệ thống như hình dưới đây.
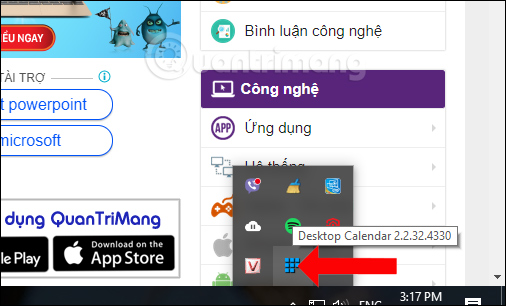
Bước 3:
Giao diện Desktop Calendar sẽ luôn hiển thị trên màn hình máy tính với nền trong suốt.
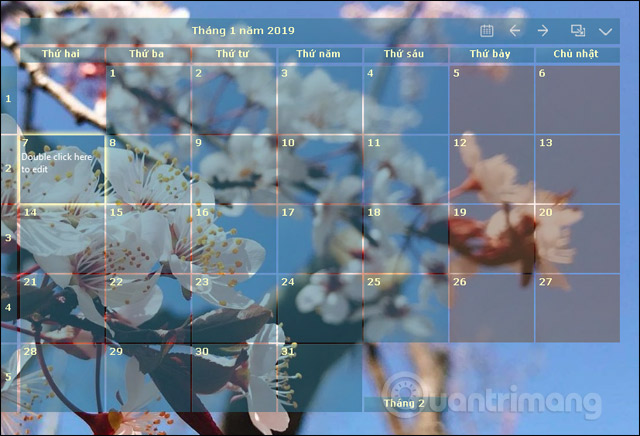
Để lên lịch cho một sự kiện hay công việc vào một ngày cụ thể, chúng ta click vào ngày diễn ra rồi nhập nội dung cần ghi chú. Nội dung sẽ đều được làm gọn vào trong 1 ô lịch mà không bị tràn ra bên ngoài.
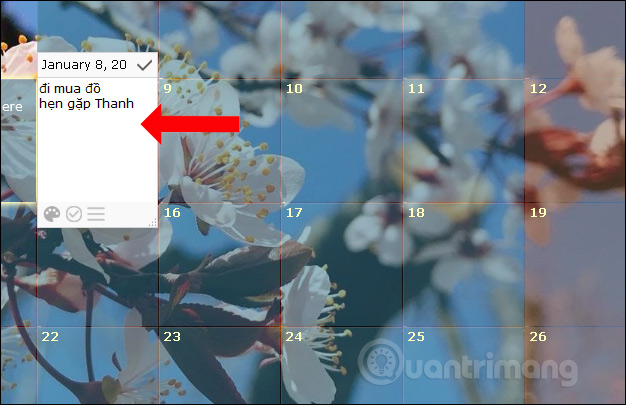
Bước 4:
Cũng tại giao diện ghi chú này bạn có thể tạo list danh sách khi nhấn vào biểu tượng 3 dấu gạch ngang. Có kiểu list dạng chấm tròn hoặc số thứ tự 1, 2, 3,…
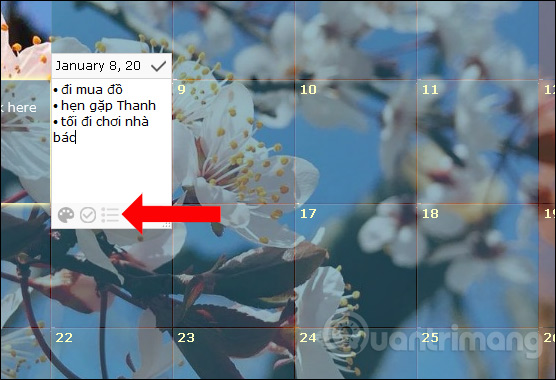
Với những công việc đã hoàn thành xong người dùng có thể nhấn dấu tích để gạch ngang nội dung đó.
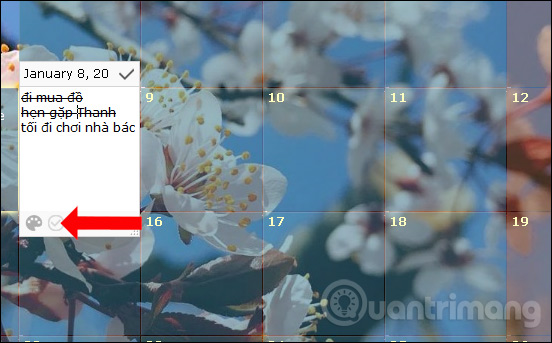
Bước 5:
Để làm nổi bật ngày nào đó nhấn vào biểu tượng bảng màu. Tại đây chúng ta có thể lựa chọn màu sắc cho ngày lên lịch.
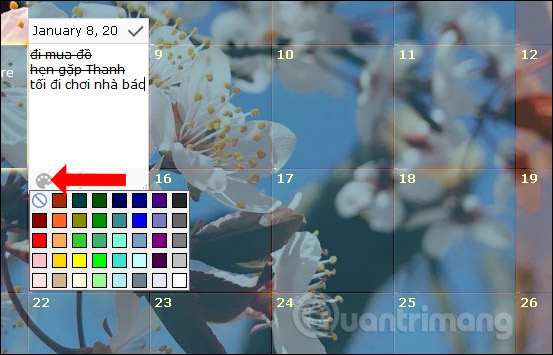
Giao diện ngày được chọn màu sẽ như hình dưới đây.
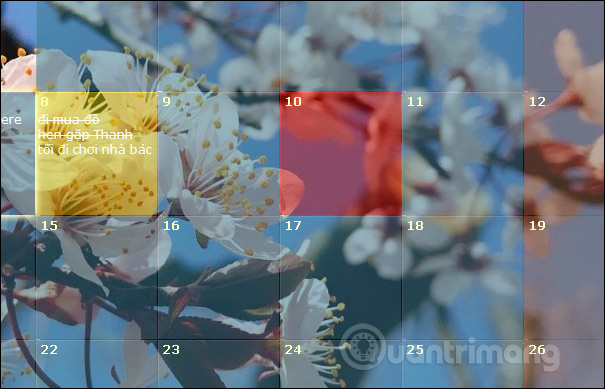
Bước 6:
Ở trên cùng giao diện khi nhấn vào biểu tượng lịch sẽ hiển thị danh sách các tháng để chúng ta lựa chọn hiển thị. 2 biểu tượng mũi tên để di chuyển sang các ngày tiếp theo.
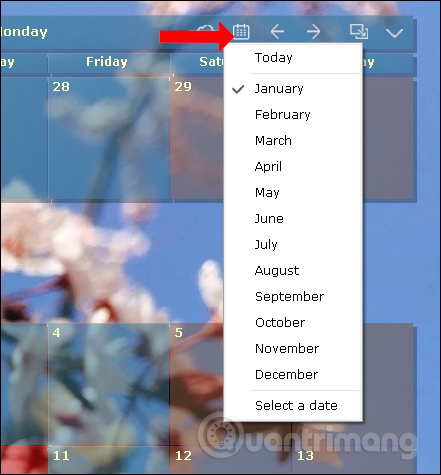
Bước 7:
Desktop Calendar còn hỗ trợ thu gọn giao diện lịch. Nhấn vào biểu tượng Adjust để chỉnh kích thước giao diện.
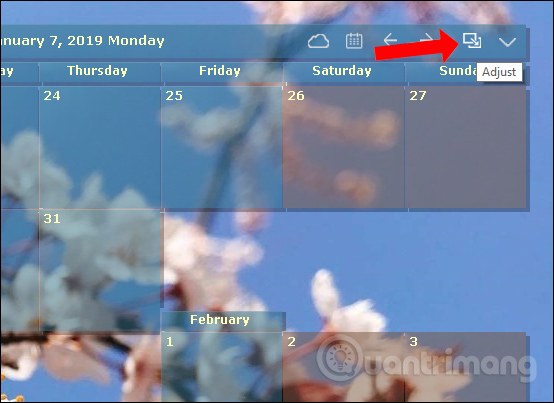
Hiển thị khung chấm tròn màu trắng xung quanh giao diện lịch. Co tới kích thước lịch mà bạn muốn rồi nhấn biểu tượng dấu v để lưu lại kích thước mới. Người dùng cũng có thể di chuyển lịch tới vị trí khác trên màn hình.
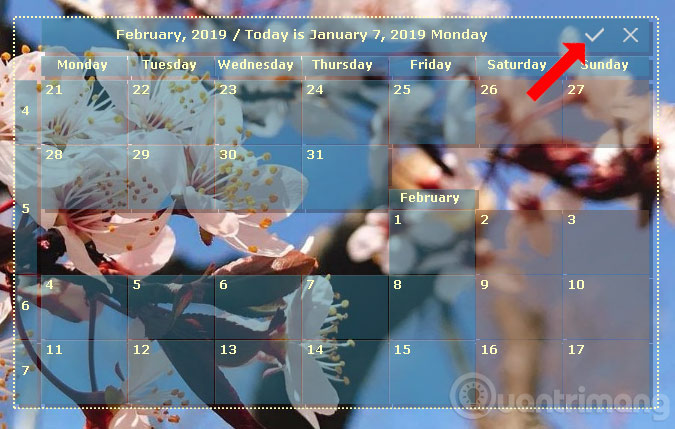
Bước 8:
Tại giao diện lịch nhấn vào biểu tượng mũi tên xổ xuống và chọn Settings.
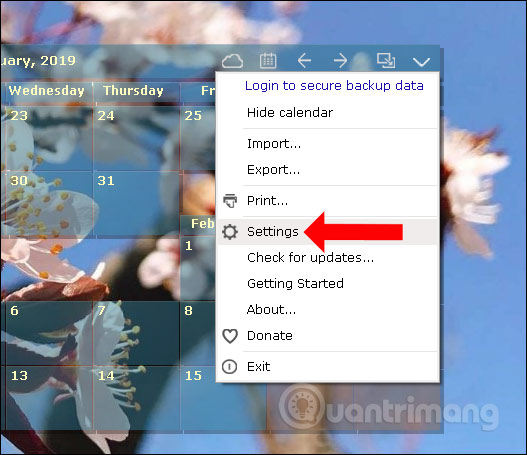
Hiển thị giao diện thiết lập phần mềm, nhấn vào mục Advanced.
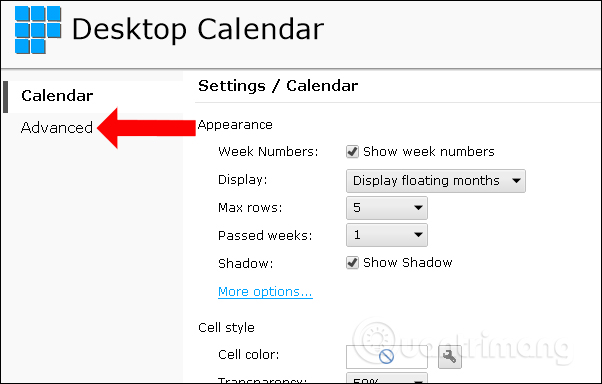
Trong phần ngôn ngữ bạn lựa chọn chuyển sang dùng tiếng Việt để dễ sử dụng hơn. Nhấn Apply bên dưới để lưu lại thay đổi. Sau đó chúng ta cần click lại biểu tượng của Desktop Calendar để sử dụng.
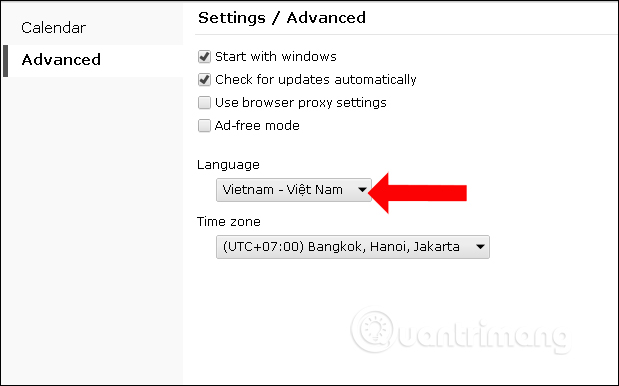
Bước 9:
Trong giao diện cài đặt chúng ta có thể điều chỉnh số tuần hiển thị trên màn hình tại Hiển thị, số dòng tối đa trên lịch tại Dòng tối đa,… Để thêm các tùy chọn khác cho phần giao diện hiển thị của lịch, nhấn vào Tùy chọn thêm.
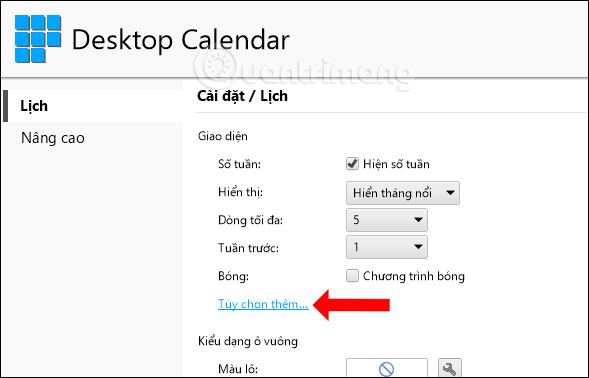
Trong phần Hiển thị chi tiết chúng ta có thể lựa chọn hiện thêm những thông tin khác. Cuối cùng nhấn Ứng dụng bên dưới.
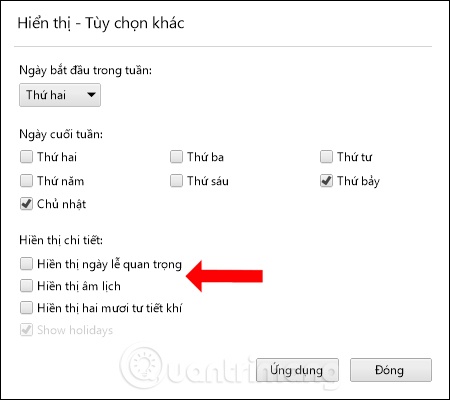
Bước 10:
Quay lại giao diện cài đặt phần Kiểu dạng ô vuông có thể chọn mức độ trong suốt của lịch, khoảng cách giữa các ô, phông chữ sử dụng.
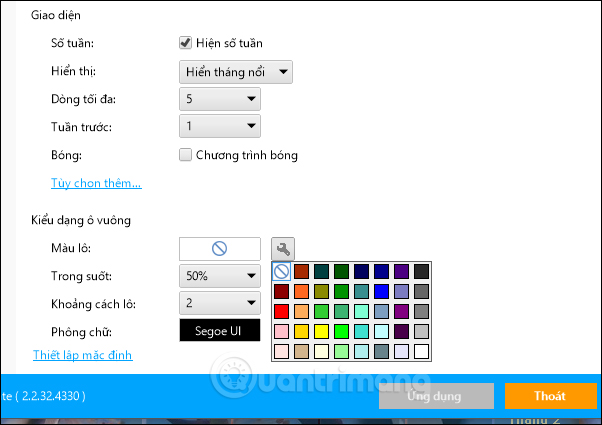
Giao diện lịch Desktop Calendar sẽ được thay đổi như hình dưới đây.
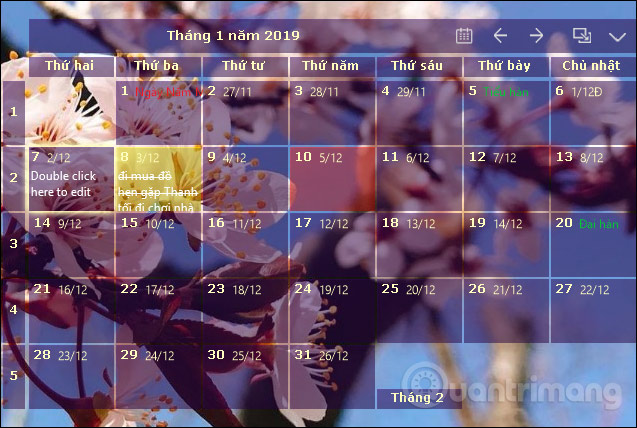
Cũng giống như những ứng dụng lịch khác, Desktop Calendar mang tới các thông tin chi tiết về các ngày trong năm và tính năng ghi chú công việc. Bên cạnh đó Desktop Calendar còn có thêm các tùy chọn tùy biến giao diện, lựa chọn hiển thị thông tin trên giao diện lịch, lựa chọn màu sắc cho giao diện, các hiệu ứng,…
Nguồn: QTM
Nhận xét
Đăng nhận xét